0からのシンセサイザーのくりっぱーこと
Kurippertronixxx@Kurippersynthです。
KORGさんの人気の音楽制作アプリKORG Gadget for iOSについての解説シリーズです。



KORG Gadget for iOSはKORGさんが独自で開発した音楽制作アプリで iOSデバイス(iPhone/iPad) で扱うことができます。
オーディオ処理やMIDI関連は本格的なDAWに比べたら劣る部分もありますが、シンセサイザーメーカーが作るDAWアプリということ、ガジェットを課金で追加していくっていうコレクションする楽しみと、KORGさんらしい遊び心溢れる楽しいアプリだと思います^^
Gadgetのパラメーターはシンプルで扱いやすいのでシンセの経験のある方なら初見でほぼ扱えますし、iPhone / iPadなので寝ながらゲーム感覚でもできるので(笑)まだシンセや作曲の経験もなくてこれから音楽制作はじめてみたいという方にもおすすめです!
前回に引き続き今回も基本的な操作についての解説です。
KORG Gadgetのシンセサイザー、キーボード系の各ガジェットはコード機能が付いています。
コード機能をオンにしてスケール、キーを設定するとひとつのキーでコードの演奏ができます。

〔Oct Range〕で鍵盤の数を設定することができます。
あんまり増やしても打ち込みにくいので(^^;実用的なのは1~2オクターブですかね。
いわゆるドレミファソラシドの並びがないのでその並びが欲しい場合はMIDIキーボードを使う感じだと思います。
※ステップ入力では通常の並びなので楽曲制作には問題ないです。
コードを入力する前に【Function】をタップして小節を決めます。(動画では4小節)
【Quantaize】をオンにすると自動で設定した音符にアタマを揃えてくれます。
…あとぼくよく忘れるんですが(^^;
リアルタイム入力の時はリピート再生はオフにしましょう。
【○】と【▷】を押して録音を開始します。
間違えた場合は【Undo】をタップすると作業の一つ前に戻れるので録音する前の状態に戻れます。
左上の【Select】をタップしてコードを選択して長さを変えます。
ステップの編集はリピート再生をオンにした方がいいですね。
【Select】で選んだステップは横で位置、縦で音の高さを変えることができます。
ステップを長押しすると黒い線が出るので横に移動すると音の長さを変えることができます。
…これちょっと慣れが必要ですね(^^;
ミキサー画面で各がジェットのミキシングが可能です。
【Master】〔Reverb〕で各ガジェットにリバーブを追加することが可能です。
〔Solo〕〔Mute〕〔MIDI〕〔IFX〕のボタンで各機能を使います。
ガジェット単体でもエフェクト機能は付いてますがミキサーの〔IFX〕でべつにインサートエフェクトを掛けることが可能です。
〔Edit〕をタップすると各エフェクトのエディットが可能です。
【Function】をタップすると【Scene】 / 【Track】の編集が可能になります。
〔4/4 × 1〕シーンの設定をします。
〔削除〕シーンを削除します。
〔挿入〕シーンを挿入します。
〔複製〕選択したシーンの下にシーンを複製します。
〔シーン名〕シーンの名前を変更します。
〔拍子〕シーンの拍子を設定します。
〔リピート〕シーンのリピートの回数を設定します(最大8)
〔シーンテンポ〕シーンのテンポを設定します。
〔スムース〕テンポのスムースを設定します。
〔フェードイン / アウト〕フェードイン / アウトを設定します。
ガジェットの【Kiev】を追加して【Glasgow】のコードをコピーします。
【Function】をタップして【Track】の編集が可能になります。
〔4bar〕トラックの小節を設定します。
〔クリア〕トラックを削除します。
〔ミュート〕トラックをミュートします。
〔コピー / ペースト〕トラックをコピー / 貼り付けをします。
〔コピー〕をタップすると〔ペースト〕が表示されるので任意のシーンのトラックに貼り付けします。
下部の【Tempo】でテンポ設定が可能です。
〔Tap〕でタップしてテンポを設定することも可能です。
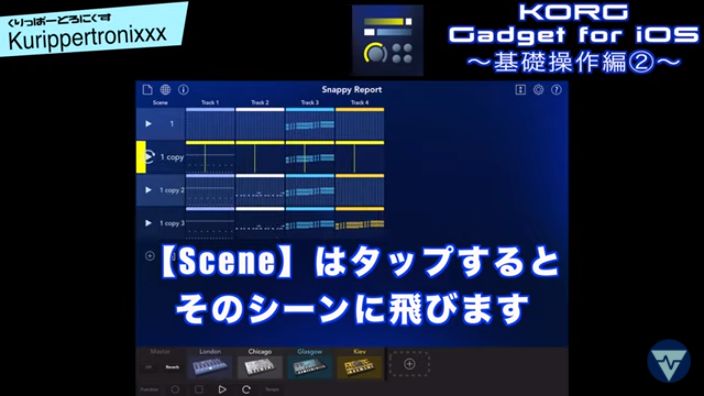
シーンの再生は
・一度のタップで再生中のシーンが終わったらタップしたシーンを再生します。
・ダブルタップするとそのシーンをそのまま再生します。
上部の【Track】をタップするとトラックにカテゴリーを選択することができます。

2回にわたってKORG Gadget 2 for iOSの全体の使い方をざっとやってみました。
くりっぱー自身、いままでハードウェア、ソフトウェアのシーケンサーを使ってきましたがあらためてKORG Gadgetのシーケンサー使ってみて…なぜか打ち込み始めた高校生の頃思い出して懐かしくもあり、新鮮でもありました!
くりっぱーが打ち込みをはじめるきっかけになった書籍「コンピューターミュージック入門」の「打ち込みって音の高さと長さを決めて配置していくだけの作業」
という一文から音楽制作を決意したのですが、KORG Gadgetを使ってみてそれをふと思い出しました。
音楽的なクオリティは別として作業としては全然難しくないです。
最近のゲームとかのがよっぽど難しいです笑
なのでぜひいろいろな方に使って欲しいアプリです^^
KORG Gadgetの使い方はかんたんに言えば
・ガジェットを選択する
・打ち込む / 録音する
・編集する
・シーンを増やす
を繰り返すだけです!
リズムや音楽的なコードは半自動でできますし、よっぽど特殊なことをやらなければそんなに困ることはないんじゃないかなと思います。
必要なのはヤル気とセンスとガジェットに投資するお金笑だけだと思います笑
ガジェットもたくさんあって本当に「ゲーム感覚でガジェットで遊んでたら曲ができちゃった」みたいな音楽制作が可能です♪
KORGさんってこういう遊び心溢れる商品作るの上手いですよね^^
ここまでワクワクする音楽制作ソフトははじめてかも知れません。
Garagebandもですが「iPhone / iPadだけで楽曲作って世界に発信」とか夢があっていいですよね♪
Garagebandがガレバン内部のみで音楽制作を完結するのに対してKORG Gadgetは外部アプリ / 外部機器のコントロールが可能なのでくりっぱーもいつかマシンライブに取り入れたいと思っています。
そのためにもKORG Gadget、使い込んでおぼえていこうと思います!
ではまた次回!
KORG Gadget for iOS くりっぱーチャンネル再生リスト
KORG Gadget 解説 くりっぱーチャンネル再生リスト
ハードウェア / アプリ等の一発録音のマシンライブ演奏を公開しています。





















