0からのシンセサイザーのくりっぱーことKurippertronixxx@Kurippersynthです。
フランスのシンセサイザーメーカー
Arturiaさんの初のオリジナルソフトシンセサイザー
Pigmentsの動画連動記事です。


Arturia Pigments 2メーカーHP
https://www.arturia.com/products/analog-classics/pigments/overview#jp
Pigmentsは
豊富なモジュレーションと
・ヴァーチャル・アナログ
・ウェーブテーブル
・サンプル / グラニュラー
のシンセシスを統合した
現代的でパワフルなシンセサイザーです。
今回は【Sample】オシレーターについて


Arturia Pigmentsのサンプルブラウザーを開くと
楽器やサウンドごとに分けられているので
クリックするとサンプルを読み込みます。
【Analog】【Wavetable】では再現の難しい
生ピアノやストリングスのサウンドも再現できます。
(まーそのまま鳴らすわけですからね笑)
マレット、ギター、ベース、ドラム、ノイズ、シンセ
などさまざまなサウンドが収録されているので
いろいろ鳴らしてみてください。
もちろん、お手持ちオーディオファイルも試してみてくださいね。

Arturia Pigmentsには〔GRANULAR〕という
強力なシンセサイズ機能がありますが
今回ではなく次回やるのでとりあえずオフにします。

Arturia PigmentsはA~Fの6つのスロットに
サンプルを読み込んで鳴らすことが可能です。

【EDIT】モードでサンプル自体のコントロールを設定します。
~以下マニュアルより~
〔Transp〕サンプルを半音単位に±36半音の範囲でトランスポーズします。
〔Fine〕サンプルのチューニングを1セント単位に±1半音の範囲で微調整します。
〔Root Note〕サンプルのルートノート (オリジナルピッチ) を設定します。
〔Play Mode〕サンプルの再生モードを設定します。Normal (正再生) とReverse (逆再生) があります。
〔Loop〕ループのオン/オフを設定します。オンの場合、Loop Start / Endマーカーがサンプルビューワーの底部に表示され、ループ区間を設定できます。
〔Loop Mode〕このドロップダウンメニューは、ループがオフの場合はグレーアウト表示になります。メニュー内にはループ区間の再生方法を設定する2つのオプションがあります。1つはForward (正再生)、もう1つはF&B (Forward & Backward:正逆再生を繰り返す、いわゆる"ピンポン"ループ) です。
〔Loop Fade〕このパラメーターもループがオフの場合はグレーアウト表示になります。ここでは、ループのスタートポイントの前からフェードをかけてクロスフェードループを作れます。クロスフェードループを作っても、ループサイズ (ループ区間の長さ) は影響されません。フェードの長さがループサイズを超えたり、Trim Startからループのスタートポイントまでの区間を超える設定をした場合は、フェードの長さがそのまま反映されず、短縮されます。また、Loop FadeはLoop Mode = Forwardの場合にのみ使用できます。
〔Gain〕選択したサンプルスロットのその時のゲインレベルを調節します。サンプル間のレベルを揃えたい時に便利です。
〔Pan〕選択したサンプルスロットの左右間のパンニングを設定します。
〔Copy〕選択したサンプルを別のサンプルスロットにコピーするメニューが開きます。同じサンプルを別々の設定で使用したい場合に便利です。
〔Clear〕選択したサンプルスロットを空にし、サンプル関連のパラメーターの各設定をリセットします。実行前に確認ダイアログが表示されます。

サンプルのスタート、エンド、
ループの再生位置などをエディットします。
~以下マニュアルより~
〔TrimStart〕マーカー
サンプルの先頭位置を設定します。波形上部のフラグをクリック+ドラッグすると位置が変わります。
MainとMapモードでは、この位置以降の波形が表示されます。この位置は、Loop StartやSample/GrainStartよりも後ろに設定することはできません。
〔LoopStart〕マーカー
ループをオンにした時の、ループ開始位置を設定します。波形下部のフラグをクリック+ドラッグして位置を設定します。
〔Sample/GrainStart〕ポイント
サンプルを再生するスタートポイントを設定します。Trim Start / Stopマーカーとは別の位置に設定できます。このポイントは、ループ区間の中や外、またはTrimマーカーと同じ位置に設定することもできます。
〔Sample/GrainStart〕ノブ
Sample/Grain Startポイントの位置をこのノブで調節します。この位置は固定ではなく、Trim StartとTrim Stopマーカーの位置によって変動します。
〔LoopEnd〕マーカー
ループをオンにした時の、ループ終了位置を設定します。波形下部のフラグをクリック+ドラッグして位置を設定します。
〔TrimStop〕マーカー
サンプルの終端位置を設定します。波形上部のフラグをクリック+ドラックすると位置が変わります。
MainとMapモードでは、この位置以前の波形が表示されます。この位置は、Loop StartやSample/GrainStartよりも前に設定することはできません。

Arturia Pigments 2は6つのサンプルを
↓以下の方法でマッピングして演奏することが可能です。
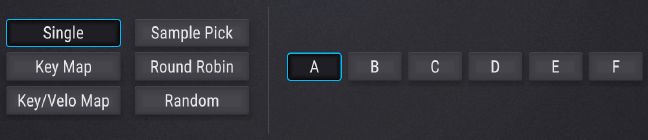
〔Single 〕
選択したサンプルが、キーボードの全域、全ベロシティレンジで発音するモードです。
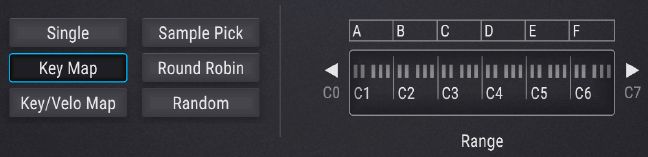
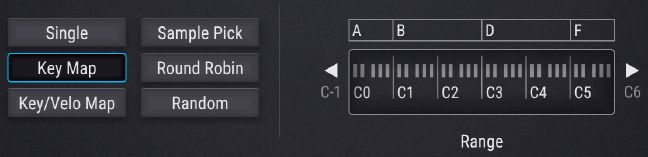
〔Key Map〕
6個のサンプルスロットをキーボードにマッピングするモードです。空のスロットがある場合は、その前のスロットがもう1オクターブ分をカバーします。例えば、最初のスロット2個が空の場合、サンプルが入った最初のスロット (この場合はスロットC) が低音域のオクターブもカバーします。Mapモード画面の右にある矢印ボタンをクリックするとMapの表示レンジが移動します。
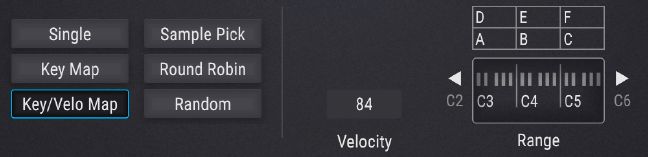
〔Key / Velo Map〕
サンプルが入ったスロットを3オクターブ、2段階のベロシティレイヤーにマッピングするモードです。Velocityの表示があるフィールドでサンプルが切り替わるベロシティ値を設定します。この表の後で3つの例を交えて詳細をご紹介します。
Mapモードの画面右では各スロットがカバーするレンジ(音域) とベロシティスイッチが動作するベロシティ値が表示されます。左右の矢印ボタンでマッピングの表示レンジが上下に移動します。
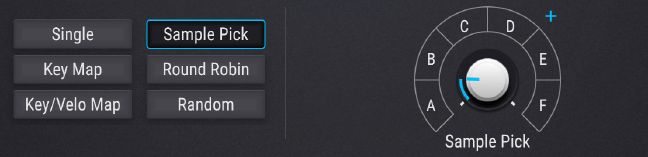
〔Sample Pick〕
サンプルの入ったスロットがキーボード上を均等にマッピングされ、Mapモード画面にSample Pickノブが表示されるモードです。MIDIノートを受けてボイスがトリガーされる時に発音するサンプルをノブで指定でき、それ以外のサンプルはそれ以降のMIDIノートに対して発音させることができます。
Sample Pickノブにマウスオーバーすると、Modアサインのアイコン (+) が表示されます。

〔Sample Pick〕のつまみは
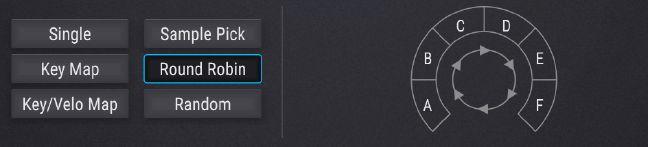
〔RoundRobin〕
受信したMIDIノートに対してサンプルの入ったスロットが循環的に発音するモードです。グラニュラーセクションがオンの場合は、循環的に選ばれるサンプルのグレインを発音します。
Mapモード画面の右側にはサンプルの入ったスロットが表示されるだけで、その他のコントロール類はありません。

〔Random〕
MIDIノートを受信するたびに、サンプルの入ったスロットがランダムに選ばれるモードです。グラニュラーセクションがオンの場合は、ランダムに選ばれたサンプルのグレインを発音します。
Mapモード画面の右側にはサンプルの入ったスロットが表示されるだけで、その他のコントロール類はありません。
Arturia Pigments 2 アートリア ピグメンツ その5 ~SAMPLE編①〜|初心者でもわかる 操作方法 解説
Arturia Pigments アートリア ピグメンツ その1 ~基礎操作編〜|初心者でもわかる 操作方法 解説
見にきていただけるとうれしいです^^

