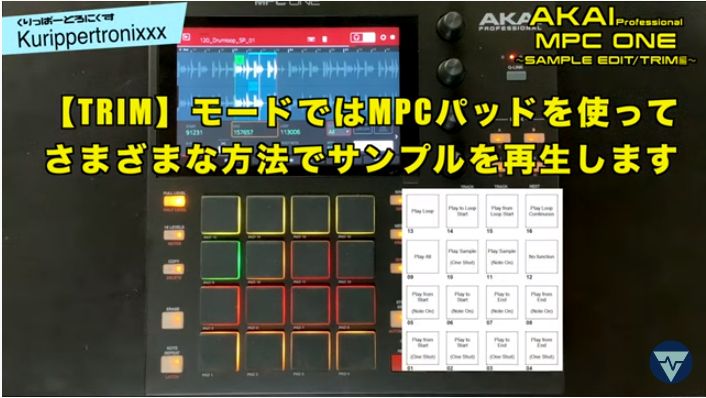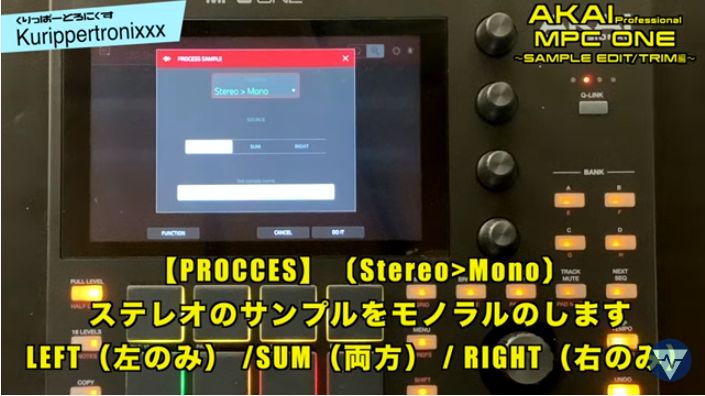0からのシンセサイザーのくりっぱーこと
Kurippertronixxx@Kurippersynthです。
AKAI Professional MPC ONEのくりっぱーチャンネル連動ブログです♪
AKAI Professional MPC ONE アカイ 操作方法
その9 ~SAMPLE EDIT編~|初心者でもわかる 解説


今回はAKAI Professional MPC ONEの【SAMPLE EDIT】の【TRIM】モードについての解説です。
【SAMPLE EDIT】では〔TRIM〕でサンプルを切ったりループポイントを設定してサンプルをループさせたり、タイムストレッチでテンポを合わせたり、〔CHOP〕でサンプルをスライスと呼ばれる複数の範囲に分割してパッドにわりあてたりとさまざまな編集が可能です。
SAMPLE EDITのモードに入るにはMENU▷SAMPLE EDITをタップするか、
【SAMPLE EDIT】ボタンを押します。
【SAMPLE EDIT】ではおもに2種類のエディット方法があります。
〔TRIM〕
サンプルの最初と最後を切り取って長さを変える、またはループポイントを作成してサンプルをループさせたりします。
〔CHOP〕
ドラムループや楽器のフレーズなどをスライスと呼ばれる複数の範囲にサンプルを分割してパッドにわりあてして演奏や打ち込みが可能にします。
今回は〔TRIM〕の解説をします。
【CUE PLAY MODE】
One Shot: Play Cue をタップすると、キュープレイヘッドからサンプル全体が再生されます。
Toggle: Play Cue を1 回タップすると、キュープレイヘッドからの再生が開始されます。もう一度タップすると再生が停止します。
【CUE PREVIEW】
キュープレイヘッドを移動する際にオーディオが再生されるかどうかを設定します。サンプル波形の中でキュープレイヘッドを移動させると、キュープレイヘッドの前のサンプルの小さな部分を再生する(前)、キュープレイヘッドの後のサンプルの小さな部分を再生する(後)、または全く再生しない(オフ)などの設定ができます。
【SLICE PREVIEW】
スライスマーカーを動かしたときにオーディオが再生されるかどうかを設定します。サンプル波形の中でスライスマーカーを移動させると、スライスマーカーの前のサンプルのごく一部が再生されるように設定したり(前)、スライスマーカーの後のサンプルのごく一部が再生されるように設定したり(後)、全く再生されないように設定したり(オフ)
することができます。
【AUTO SCROLL】
Follow: オーディオ・プレイヘッドを中央に保ったまま波形がスクロールします。
Page: オーディオ・プレイヘッドの動きに沿って画面ごとに切り替えて進みます。
Off: 波形表示は全く動きません。
これらの機能は、グリッドビューのサンプル波形にも適用されます。
【TIMELINE UNITS】
サンプル波形の上に表示される単位を設定します。以下のオプションから 1 つを選択
できます。
Time: 時/分/秒/フレーム
SAMPLES:サンプル数
Beats: 小節/拍/ティック
〔Start〕
サンプルの開始ポイントを設定します。
〔End〕
サンプルの終了ポイントを設定します。
〔Loop〕
サンプルがループする開始ポイントを設定します。
サンプルループは4つの再生があります。
〔Off〕
サンプルループしません。
〔Forward〕
ループが終了点に達すると、ループポイントからふたたび再生を開始します。〔Reverse〕
ループが終了点に達すると、リバース再生されます。ループポイントに再び到達すると、終了点に戻り、リバース再生を続けます。
〔Alternating〕
ループが終了点に達すると、リバース再生されます。ループポイントに再び到達すると、ループポイントから再び前方に再生を開始します。
〔Loop Lock〕
オン:ループポイントは開始点と同じになります。
オフ:オフの場合、ループポイントは開始点とは独立して別のループマーカーで表示されます。
〔Link Slices〕
スライスの開始点を変更すると、前のスライスの終了点も変更されます。同様に、スライスの終了点を変更すると、次のスライスの開始点も変更されます。サンプルの連続しない部分を使用するスライスを作成する場合は、Link Slices を無効にします。

〔TRIM〕モードではMPCパッドを使ってさまざまな方法でサンプルを鳴らす事が可能です。
〔X-Fade〕(MPC 2.3以降)
ループしているサンプルにクロスフェードを適用することができます。
ループのつなぎ目より滑らかなループを作ることが可能です。
画面右の〔>〕をタップするとピッチとテンポのエディット画面になります。
〔Tune〕
サンプルを元の音程から上下にトランスポーズします。また、Tune を押して、データダイヤルまたは-/+ボタンを使って、半音単位のピッチ変更することもできます。
【Shift】 キーを押しながらデータダイヤルまたは-/+ボタンを使って微調整を行います。
〔Root Note〕
サンプルのルートノートを設定します。これは、キーグループプログラムの中で、ど
の音がサンプルを元の音程で演奏するかを定義します。
〔Tune〕と同様に【Shift】 キーを押しながらデータダイヤルまたは-/+ボタンを使って微調整を行います。
〔BPM〕
サンプルの BPM を手動で設定します。2 番目の Trim Mode ページでは、X2 と /2 ボタ
ンを使って現在のテンポを 2 倍または 1/2 倍にします。
〔>〕をタップするとピッチやテンポの細かい設定が可能です。
〔Key〕
フィールドを使用します。1 つのフィールドはキーのルート音を選択し、もう 1 つのフィールドはキーがメジャー、マイナー、オフ(--)のいずれかを選択します。
〔Detect Key〕をタップすると自動でキーを検出します。
〔From BPM〕
Edit Tuning ウィンドウが開き、現在のシーケンスに合わせてサンプルをチューニングすることができます。
Beats フィールドで、シーケンスのビート数に合わせます。
サンプルをシーケンスに合わせるには、Match をタップします。
〔Detect BPM〕
テンポをタップして手動入力することが可能です。
Detect をタップするとテンポを自動検出します。
Tap Tempo をタップする速度でテンポが設定されます。バックグラウンドでシーケンスを再生しながらタイミングを図ることができます。
画面下部の【PROCESS】をタップするとサンプルにさまざま処理をあたえることが可能です。
〔Discard〕
開始点の前と終了点の後の範囲を削除します。
〔Delete〕
開始点と終了点の間の範囲を削除し、その間のギャップも詰められます。
〔Silence〕
開始点と終了点の間の範囲を無音に置き換えます。
〔Extract〕
開始点の前と終了点の後の範囲を削除し、現在のプロジェクトに新しいサンプルとして保存します。
〔Normalize〕
サンプルのレベルを歪みのない可能な限り最高レベルまで増加させます。
〔Reverse〕
開始点と終了点の間の範囲を反転させます
〔Fade In〕
開始点と終了点の間にフェードインを設定します。フェードには以下のタイプがあります。
Linear:オーディオをリニアカーブ(開始点と終了点の間の直線)でフェードインします。
Log:対数カーブでオーディオをフェードインします。開始時には急速に立ち上がり、最後に向かって平坦になります。
Exp:指数関数的なカーブでオーディオをフェードインします。最初はゆっくりと上昇し、最後には急激に増加します。
〔Fade Out〕
開始点と終了点の間にフェードアウトを設定します。
Linear:開始点と終了点の間に直線を描くような直線的なカーブでフェードアウトします。
Log:対数カーブでオーディオをフェードアウトします。開始時には急速に下降し、最後に向かって平坦になります。
Exp:指数関数的なカーブでオーディオをフェードアウトします。最初はゆっくりと下降し、最後には急激に下降します。
〔Pitch Shift〕
長さを変えずにサンプルの上下12 セミトーンのピッチを変更します。
〔TUNE〕との違いはサンプルのテンポやデュレーションに影響を与えずに、サンプルのピッチをシーケンスに設定できます。
より極端な設定では音質が低下することがあります。
〔Time Stretch〕
ピッチを変更することなくサンプルの長さを変更します。これは、異なる 2 つのサンプルの長さを一致させるのに便利です。
Beat :希望するビート数を設定します。
New Tempo:フィールドを使用して、新しいテンポを設定します。
Ratio:フィールドには自動的にタイムストレッチ率が表示されます。
〔Gain Change〕
サンプルの音量を上げたり下げたり変更できます。最大 18dB まで、高くても低くても調整できます 〔Normalize〕とは異なりクリッピングレベルを超えた音量に設定することができます。
〔Copy〕
サンプルを複製し保存することができます。
〔Bit Reduce〕
サンプルのビット解像度を下げることで、ローファイなサウンドに変化させます。1Bit まで下げることができます。
〔Stereo > Mono〕
ステレオサンプルを新しいモノラルサンプルに変換し、新しいサンプルとして保存します。
Left:左チャンネルのみを適用しモノラルファイルに変換します。
Right :右チャンネルのみを適用しモノラルファイルに変換します。
Sum:左右のチャンネルをミックスし 1 つのモノラルファイルに変換します。
【ASSIGN】
編集 / プロセッシングしたサンプルをプログラムの任意のパッド、もしくは新しいサンプルとしてわりあてます。
AKAI Professional MPC ONE アカイ 操作方法
その9 ~SAMPLE EDIT編~|初心者でもわかる 解説
くりっぱーじつは本格的なハードウェアのサンプラーはじつはかなりひさしぶりです。


サンプラーはその昔AKAIさんのS2800から始まってS3000 XLを愛用していました。
ドラムキット作ったり、フレーズサンプリングしたり、モノフォニックシンセサイザーの音をサンプリングしてポリフォニックにしたり。
DAWの時代になってオーディオもサンプル感覚で切り貼りして扱えるようになったり、コンピューターが発展したことでソフトウェアサンプラーがHDDから直接サンプルを読めるようになったりしてそれまでのハードウェアのサンプラーの存在意義が失われて自体市場からなくなっていったし、使わなくなっていきました。
サンプラーとハードディスクレコーダーは完全にDAWに駆逐されましたね(^^;
そんな中MPCシリーズが支持され使われたのはやはり唯一無二のパッドを含めたインターフェイスだと思います。
MPC ONE自体も高性能なサンプラーでもあるのでライブラリを読み込むだけじゃなくて自分でも面白いサウンドを作っていきたいと思いました^^
次回はサンプルをスライスする【CHOP】の解説をします。
AKAI Professional MPC ONE くりっぱーチャンネル再生リスト
ハードウェア / アプリ等の一発録音のマシンライブ演奏を公開しています。
見にきていただけるとうれしいです^^

![[商品価格に関しましては、リンクが作成された時点と現時点で情報が変更されている場合がございます。] [商品価格に関しましては、リンクが作成された時点と現時点で情報が変更されている場合がございます。]](https://hbb.afl.rakuten.co.jp/hgb/19f57731.ba6fbed4.19f57732.6ccea7df/?me_id=1198039&item_id=10097163&pc=https%3A%2F%2Fthumbnail.image.rakuten.co.jp%2F%400_mall%2Fikebe%2Fcabinet%2Fdigital11%2F667680.jpg%3F_ex%3D240x240&s=240x240&t=picttext)